Password and NSID Username
Learn how to reset your password or retrieve your NSID username.
Note: If you received a notification (text or email) that your account has been locked, it was likely flagged for heightened risk. IT Security may require you to change your password to secure your account from malicious activity.
Note: If you haven't set any recovery options or need additional help with password set up, please email itsupport@usask.ca
- Go to the NSID password recovery page
- Click "I forgot my password"
- Enter your NSID and click "Continue"
- Choose an option to reset your password. Options are: email address, SMS, or by answering security questions.
- If you selected "Reset my password with my email address", click the word “here” to send a recovery code to your external email address.
- If you selected "Reset using SMS", click the word “here” to send a code to your cellular number.
- If you selected "Answering my security questions", answer all the questions that are showing.
- Verify by either:
- Entering in the code you received via email or SMS into the Code text box and click Verify.
- Entering your security question answers into the Answer text box(es) and click Verify.
- Type in a new password into the first field, retype to verify in the second field, and then click Reset password.
- Adhere to the password requirements outlined.
- After entering your new password in both text boxes, check your Password Complexity. Create a password that is at least Very Good or Excellent, and avoid passwords that are Too Weak and Good.
- Make sure you store this password safely in a password manager or commit it to your memory so that it will be available to you the next time you need it.
- Click Reset Password.
- Wait at least 15 minutes after resetting your password before attempting to login with your new password. Do not change your password again during this time. It will take approximately 15 minutes for your new password to sync to all services (e.g., PAWS, MyProfile, Microsoft Office 365 etc.).
- After changing your password, you will need to update your password for the following applicable services and devices:
- VPN: If you are working remotely (off-campus), then you will need to enter your new password to log onto the VPN.
- Wi-Fi: Any devices that connect to any USask Wi-Fi networks will need to be reset with your new login credentials.
- Apple Devices (Mac): If you use an Apple device, you will need to take additional steps to synchronize your new password.
- Password Managers: If you use an external password manager, update your password there.
- Go to the NSID username recovery page
- Click "I forgot my username"
- It will prompt for your recovery email or phone number. Type the recovery email or phone number you set to recover your device so the email will not be your university email.
- Click "Continue"
- If you entered a correct recovery email or phone number, you will receive a message with your NSID username via text or email, depending on what you chose.
- You should be able to sign in with your NSID username.
There are various reasons why your NSID may be disabled. For example, if it has not been used for several years, it may become inactive. Please contact IT Support at 306-966-2222 (1-800-966-4817 toll-free within Canada) for assistance in reactivating your NSID.
Multi-factor Authentication (MFA)
- Using a desktop or a laptop computer, log in to PAWS with your NSID and password.
- People setting up MFA for the very first time are normally presented with a Myprofile Security Checkup page. Review (and edit if necessary) the recovery options then click "Save Changes" at the bottom of the page.
- Wait until text appears that shows the status of your MFA. Click on "Update MFA Options" text. If the page continues loading and the Update MFA Options text does not appear, click Reload, then wait for a few moments. Continue until the text appears.
- You may be redirected to a Microsoft login page. If so, sign in with your NSID (in the format abc123@usask.ca) and password, and then click "Next".
- You will be prompted to download the Microsoft Authenticator app (which you will do on your phone). Do so, then click Next on the computer.
- Following the instructions on your computer, open the Authenticator App on your phone and tap "Add Account", then tap "Work or School Account".
- Tap "Scan QR Code", and tap "OK" on the Security Access popup.
- On the computer, click "Next" and point your phone at the QR code, keeping it inside the box on the phone screen.
- Once the QR code is scanned, click "Next" on the computer.
- Enter the number from your computer screen onto your phone and tap "Yes".
- Click "Next", then click "Done". Your MFA is now set up, with the Authenticator app as your default MFA option.
- Using a desktop or a laptop computer, log in to PAWS with your NSID and password.
- People setting up MFA for the very first time are normally presented with a Myprofile Security Checkup page. Review (and edit if necessary) the recovery options then click "Save Changes" at the bottom of the page.
- Wait until text appears that shows the status of your MFA. Click on "Update MFA Options" text. If the page continues loading and the Update MFA Options text does not appear, click Reload, then wait for a few moments. Continue until the text appears.
- You may be redirected to a Microsoft login page. If so, sign in with your NSID (in the format abc123@usask.ca) and password, and then click "Next".
- You will be presented with a Microsoft Authenticator window asking to start setting up the Microsoft Authenticator App. Click on "I want to set up a different method" near the bottom of the screen. Do not click on the blue Next button.
- From Choose a different method screen, select "Phone" and click "Confirm".
- You will be presented with options to enter the phone number. Select the area code and type the phone number for mobile device, choose "Text me a code", and then select "Next".
- Enter the code from the text you receive on your mobile and then click "Verify". Once verification is successful click "Done".
- You may be redirected to myprofile.usask.ca with a Security Checkup window displayed. Click on the "Save Changes" button if all personal information is correct.
- You will see a Secure the Pack: Set Up Multi-Factor Authentication window. Click on "Reload", then click on “Redirect back to requesting service”. This will refresh your recently made MFA settings.
- Using your desktop or laptop, log into MyProfile with your NSID and password. If you are still logged into MyProfile from when you registered for MFA (Option A above), please log out and log in again.
- If you see the below message after logging into MyProfile that means you have not successfully added a MFA verification method to your account:
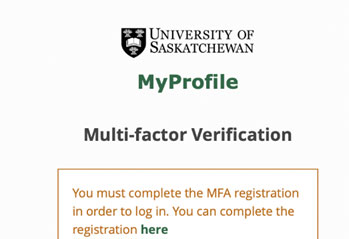
-
To add a verification method, using your desktop or laptop, go to the MFA setup page, and add a method as explained in Select an MFA Verification Method above.
- If you see the below message after logging into MyProfile that means you have not successfully added a MFA verification method to your account:
- Approve the resulting verification prompt, which will depend on the MFA method you chose during set up. Learn what this process looks like in Using Multi-factor Authentication (MFA)
- Check your MyProfile homepage for the "Multi-factor Verification" window. If it shows "Enabled," no further action is required. If it is still showing as "Disabled" after following the above steps, please email itsupport@usask.ca.
You might be getting redirected after trying to login.
When you are redirected to enroll in MFA or stuck at recovery options:
- Update all personal information within Myprofile, click "Save Changes" button.
- A new screen will appear asking you to setup your Multi-Factor Authentication. Click “Update MFA Options” text.
- You may be redirected to a Microsoft login page. Log in using your USask NSID/password (i.e. abc123@usask.ca).
- You will be notified of a screen stating “More information required”. Click "Next" button.
- You will be presented with option to Start by getting the app, Click on "I want to set up a different method".
- From Choose a different method screen, select "Phone" from the drop-down option, then click "Confirm" button.
- You will be presented with options to enter the phone number. Select the area code and type the phone number for mobile device, choose “Send me a code by text message”, and then select "Next".
- A text message code will be sent to the selected phone number. Type in the code you received into the blank text box, and then click "Verify". Once verification is successful, click "Done".
- You may be redirected to the MyProfile Security Checkup screen on Paws / MyProfile. Click on "Save Changes" button if all information is correct.
- You will see a Secure the Pack: Set Up Multi-Factor Authentication window. Click on the "Reload" button, then click on the "Redirect back to requesting service" button. This will refresh your recently made MFA settings.
- To check if MFA was setup correctly, log in to MyProfile, a green section window with the title Multi-factor Verification will display as MFA Enabled.
Need Help?
Contact IT Support if you need help.

